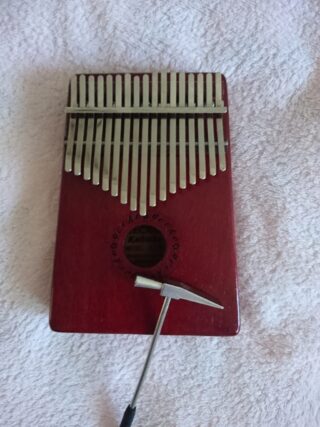【スマホ】の端末内で動画の編集!動画のカット編集シンプルだから誰にでも出来る!シニアに楽しめる簡単解説!

シニアの皆様~ シルバーエイジの皆様 集まれ~!
「動画の編集が楽しい」二弾
スマホを楽しもう! 動画編集を学ぼう!を発信しているリンツーです。
本日は動画をご紹介します。
シニアの方に動画編集を簡単と思えるように分かりやすく解説しています。
シルバーエイジの私だから、分からない時期を経験したからこそ! 分かりやすく易しく解説しています。
ご自身のスローライフに楽しみの一つ加えて人生ご一緒に楽しんでみませんか!
さぁ今日からはじめてみませんか?
前回の一弾は「オシャレな動画編集」を説明いたしました。
アプリの編集機能を使ってどんどんオシャレに仕上げましたよね!
もう一度ご覧になりたい方はこちらをご覧ください↓
動画の編集が楽しい1 編集する動画のご紹介
動画を編集し短くカットしたものです。
ご覧くださいね 上の動画 8秒の動画です。
こちらの下が5秒の動画です。
こんな感じです! 3秒カットしただけです。
オリジナルにカットして楽しみましょう!
説明文でクリックとタップは同じ意味で考えてください。
動画の編集が楽しい2 スマホの端末内蔵の編集機能 アルバム
ご自分のお持ちのスマホの電源を入れましよう!
個人差があると思いますが、先ずはアプリ (アルバム)を選びます。
私の場合はフォルダにまとめて入れてあります、こんな画面に出ます。
❶ そのフォルダをクリックします。

❷ アルバムをクリックする (端末の中で写真などが保存される所 機種によって保存される場所の名前が異なります)
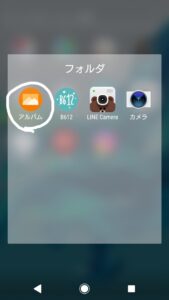
動画の編集が楽しい3 アルバムから動画選び
❶ アルバム一覧(動画や写真)が出てきます。

❷ アルバムの画面で動画を選ぶために下にスクロールします。
(下にスクロールとは...実際には指を画面に触れさせ上に指を送ります)

❸ 選ぶ動画をクリックします。
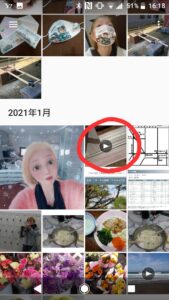
動画の編集が楽しい4 選んだ動画の編集
ここからが本当の編集ですよ!
先ほど選んだ動画をクリックすると この画面になります。
とても重要なことお伝えします。
私も慣れないときは、アイコンがどのように出てくるのか?! 分かりませんでした。
❶ この画面の下の方をタップすることによって編集などのアイコンが表示されます。

そうするとこの画面になり、編集のアイコン(白く囲んである)が出てきます。
❷ その編集アイコンをクリック

❸ 次の画面の説明します‥
・トリミング (カットのことです)
・速度 (早送りしたり、遅くしたりできます)
・フォトキャプチャ(動画の中で写真を撮ります、スクショのことを指します)
...のアイコンがあります。
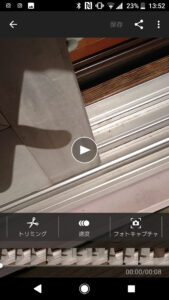
❹ アイコンのトリミングをクリックします。
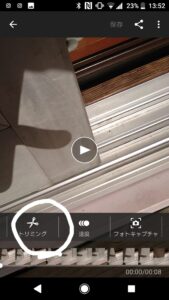
❺ 動画の長さによってですが、カスタムと5秒が表示されてます。
矢印(白い↓)はこの動画の長さが表示されています。
カスタムでも5秒でも選べます。

❻ 5秒を選ぶと 矢印(赤い↓)のところが5秒に調節されます。
一度動画をご覧になってよければ ▷をクリックして5秒の動画編集ができているか確認してください。

❼ この画面で 良ければ右上にある✔適用をクリックする

❽ もう一度出た画面で 右下の↓をクリックすると保存されます。

動画の編集が楽しい5 まとめ
動画のカット編集が出来上がりました!
いかがでしたか?
順追ってゆっくりすれば簡単にでき上りますね!
では 出来上がりを見てみましょうね。
カット編集出来上がっていましたね!
動画のカット編集見ていただき有難うございます。
見やすく分かりやすくご解説させていただきましたが、如何でしたか?
最初は誰でも、スマホの操作にも慣れていないので戸惑いますよね。
何度も操作する間に 少しずつ慣れてくると自然に手が動きます。
怖がらずにシニアでも是非トライしてみてくださいね。
何かお気になる点などございましたら遠慮なく管理人までお申し付けくださいね。
最初は短めの動画を撮って試してみましょう!
この投稿をInstagramで見る
“>



![【平成】最後の新年を迎えて!さて[新年号]は何になりますか?](https://jiqilingzhi.com/wp-content/uploads/2019/01/19-01-01-23-10-45-547_deco-150x150.jpg)